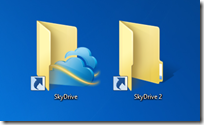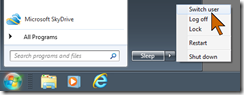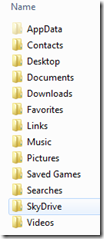There are a lot of people who want a free way to export their Outlook notes to text files. From there they can do many useful things like send them to Google Docs or put them in a Dropbox folder, both of which can then sync them from a PC to an Android device. Here is a step by step method of exporting those notes. It may seem tricky, but it really is simple and should take all of 5 minutes to complete. The notes will be exported into text files with the same name as the notes. The exception is that note names with "/" or "\" will have those characters replaced with a hyphen ("-").
Sub NotesToText()
Set myNote = Application.GetNamespace("MAPI").PickFolder
For cnt = 1 To myNote.Items.Count
noteName = Replace(Replace(Replace(myNote.Items(cnt).Subject, "/", "-"), "\", "-"), ":", "-")
myNote.Items(cnt).SaveAs "c:\notes\" & noteName & ".txt", OlSaveAsType.olTXT
Next
End Sub
Set myNote = Application.GetNamespace("MAPI").PickFolder
For cnt = 1 To myNote.Items.Count
noteName = Replace(Replace(Replace(myNote.Items(cnt).Subject, "/", "-"), "\", "-"), ":", "-")
myNote.Items(cnt).SaveAs "c:\notes\" & noteName & ".txt", OlSaveAsType.olTXT
Next
End Sub
If you received a "Run time error", click End and then check the following: