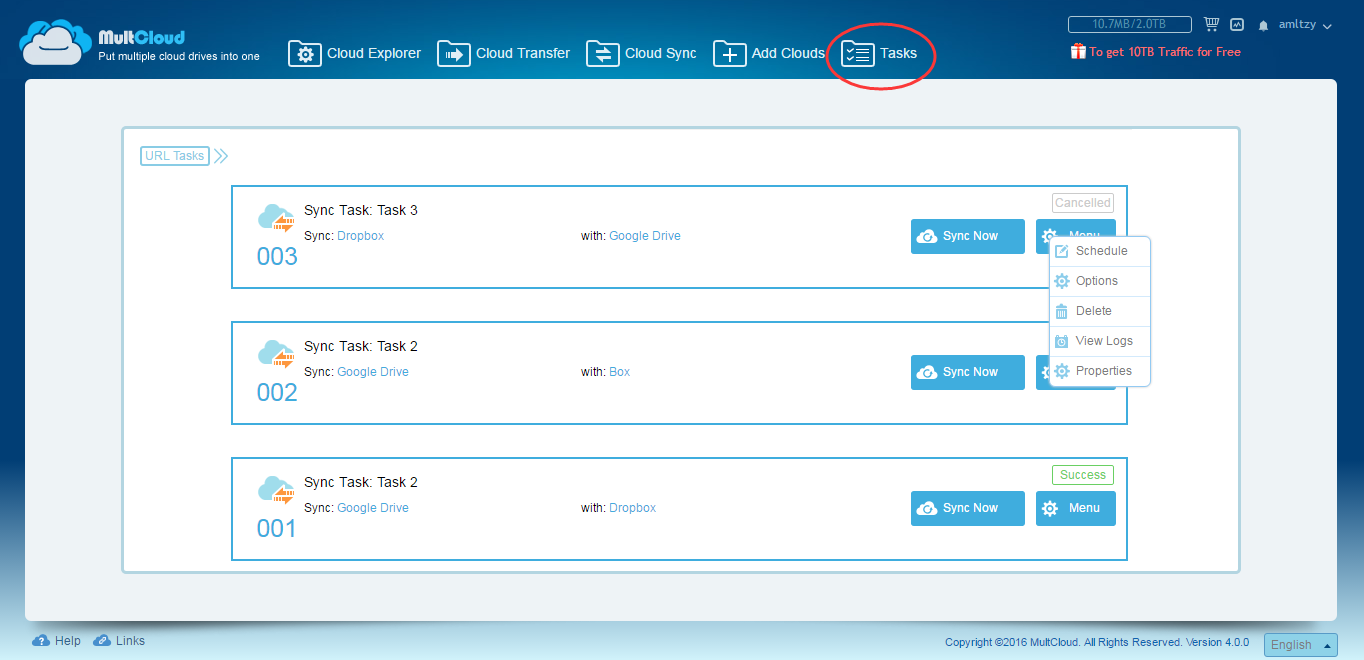From: https://www.multcloud.com/tutorials/sync-cloud-drive-1004.html
Next is the key step. Under File Manager interface, we can manage files in cloud like in Windows explorer. Before syncing, we suggest you to refresh the content in your cloud by clicking the refresh icon. Moving from Google Drive to another has many methods. “Copy” or ”Copy to” from contextmenu; direct drag&drop. All clouds in MultCloud can be synced.
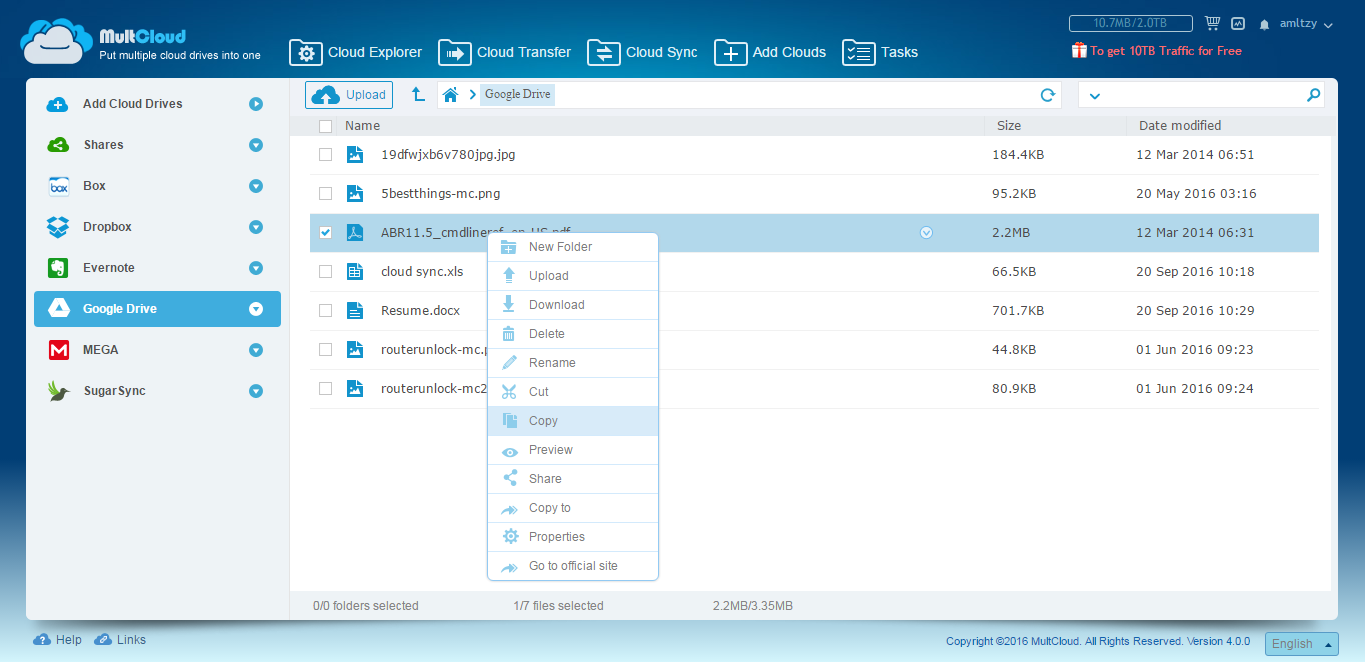
Switch to Cloud Sync Service interface, you can set more options of cloud syncing. MultCloud has eight syncing ways. They are:
- Simple Sync: In the source directory to add, modify, and delete will be reflected to the target directory, but in the target directory to add, modify, and delete the source directory would not be affected.
- Mirror Sync: Always keep the target directory in the file and the source directory is exactly (MultCloud will delete unnecessary files in the target directory).
- Move Sync: After the complete synchronization, delete all the files in the source directory.When the source directory file deletion, dont delete the corresponding files in the target directory.
- Cumulative Sync:When the source directory file deletion, dont delete the corresponding files in the target directory.
- Update Sync: Delete all files in the target directory first, then will increase in the source directory and modify the file transfer to the target directory.
- Incremental Backup Sync: In every time synchronization, will create a new subdirectory in the target directory, so that the new and modified in the source directory file transfer to the subdirectory.
- All Backup Sync: In every time synchronization, will create a new subdirectory in the target directory, so that all the source directory file transfer to the subdirectory.
*Note: Above seven methods are One-way Sync.
- Two-way Sync: In the source directory to add, modify, and delete will be reflected to the target directory, at the same time in the target directory to add, modify, and delete will be reflected in the source directory (also is the beginning and keep the files in the source directory and the target directory).
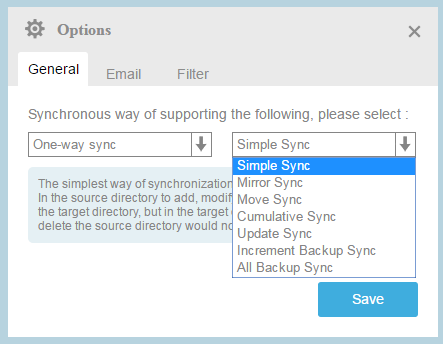
Other options are filter, overwritten, email notification and so on. Then you can choose sync now or schedule later. If you choose the latter, the task will be committed according to your preset time, which means sync automatically.
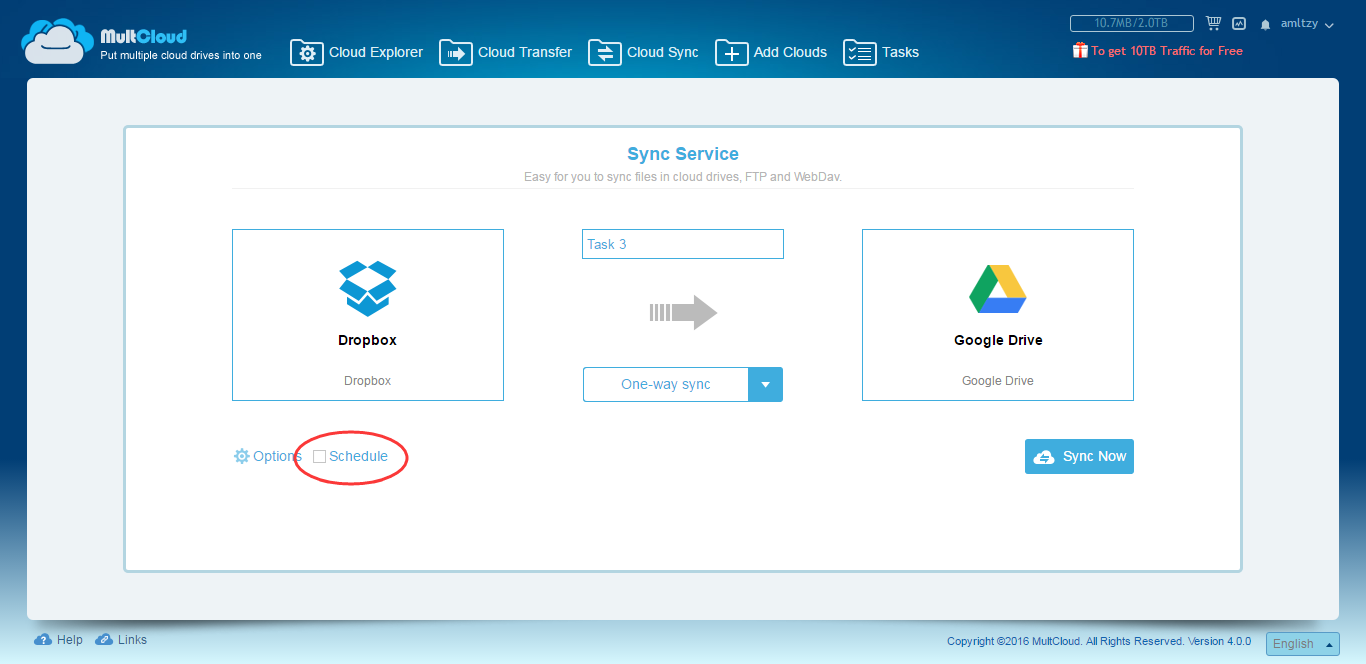
What's more, once you setted a sync task, you can commit it again from the task manager. Or re-edit, delete, view logs, etc.