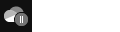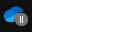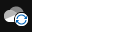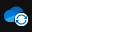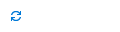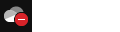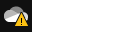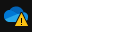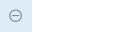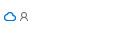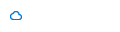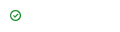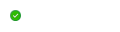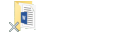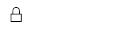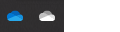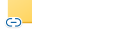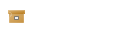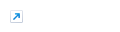[De: https://support.microsoft.com/es-es/office/significado-de-los-iconos-de-onedrive-11143026-8000-44f8-aaa9-67c985aa49b3#:~:text=Las%20flechas%20circulares%20sobre%20los,la%20nube%20con%20el%20equipo.]
OneDrive para la Empresa SharePoint Server Edición de Suscripción SharePoint Server 2019 SharePoint en Microsoft 365 OneDrive (trabajo o escuela) OneDrive (hogar o personal) OneDrive (trabajo o escuela) ofrecido por 21Vianet OneDrive for Mac OneDrive for Windows
Los iconos de Microsoft OneDrive en las áreas de notificación del escritorio, las barras de menús, windows Explorador de archivos y finder de macOS le indican el estado de sincronización del archivo o carpeta.
Si no ves ninguna notificación del escritorio o iconos de la barra de menús, es posible que OneDrive estén ocultos, no estén instalados o no se estén ejecutando. Obtener más información.
Windows
Círculo rojo con cruz blanca
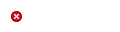
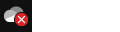
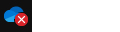
Un círculo rojo con una cruz blanca significa que no se pueden sincronizar un archivo o carpeta. Verá esto en el Explorador de archivos o en los iconos del área de notificación de OneDrive.
Haga clic en el icono de OneDrive azul o blanco del área de notificación para obtener más información sobre el problema.
Para obtener más ayuda, lea cómo a Solucionar problemas de sincronización de OneDrive.
Icono gris OneDrive nube con una línea a través de él
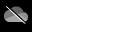
Un icono de OneDrive atenuado con una línea a través de él significa que no has iniciado sesión o OneDrive configuración no se ha completado.
Presione  , busque OneDrive y abra la aplicación de escritorio de OneDrive.
, busque OneDrive y abra la aplicación de escritorio de OneDrive.
Nota: Si ve el mensaje de error "Ya está sincronizando un OneDrive personal en este equipo", siga los pasos para desvincular y volver a vincular su cuenta.
OneDrive icono pausado
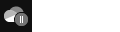
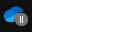
El símbolo pausado sobre el icono de OneDrive o OneDrive para el trabajo o la escuela significa que los archivos no se están sincronizando actualmente.
Para reanudar la sincronización, seleccione el icono deOneDrive relevante en el área de la notificación o de la barra de menús, seleccione Más y, después, Reanudar la sincronización.
Obtenga información sobre Cómo pausar y reanudar la sincronización en OneDrive.
icono deOneDrive con flechas pendientes de sincronización
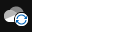
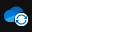
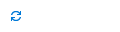
Las flechas circulares sobre los iconos de notificación OneDrive o OneDrive para el trabajo o la escuela indican que la sincronización está en curso. Esto incluye el momento en que carga archivos o OneDrive está sincronizando nuevos archivos desde la nube con el equipo.
Los iconos de sincronización también pueden verse en línea en OneDrive.com.
OneDrive también comprobará si hay otros cambios en archivos o carpetas y puede mostrar "Procesando cambios". SiOneDrive muestra "Procesando cambios" durante mucho tiempo, puede deberse a que tiene un archivo en línea abierto, una sincronización de archivos muy grande y una gran cantidad de archivos atascados en una cola. Para obtener ayuda para resolver estos problemas, lea OneDrive se detiene en "Procesando cambios".
Si ve el icono de sincronización pendiente en Explorador de archivos, lea OneDrive se detiene en "Sincronización pendiente".
Icono deOneDrive rojo con barra blanca
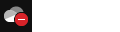
Si ves un icono de estilo rojo "sin entrada" sobre el icono de OneDrive, significa que tu cuenta está bloqueada.
Obtenga más información sobre qué hacer cuando su cuenta de OneDrive está inmovilizada.
Icono de signo de exclamación amarilloOneDrive
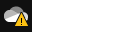
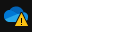
Si ves un triángulo de advertencia amarillo sobre el icono de OneDrive oOneDrive para el trabajo o la escuela, significa que tu cuenta necesita atención. Seleccione el icono para ver el mensaje de advertencia que se muestra en el centro de actividades.
Los archivos con este icono no se sincronizan
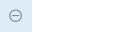
Es posible que vea este icono si inicia sesión enOneDrive con una cuenta profesional o educativa. Significa que el administrador ha bloqueado la sincronización de determinados tipos de archivo. Es más común bloquear archivos de datos de Outlook.
Si también inicia sesión en OneDrive con una cuenta personal, se aplicarán las mismas restricciones.
Obtenga información sobre cómo quitar un archivo de datos .pst de Outlook de OneDrive.
Personas icono junto a un archivo o carpeta
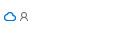
Si ve un icono "contactos" junto a su OneDrive archivos o carpetas, esto indica que el archivo o carpeta se ha compartido con otras personas.
Obtenga más información sobre cómo cambiar el uso compartido en Compartir archivos y carpetas de OneDrive.
Icono de nube azul
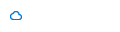
Un icono de nube azul junto a los archivos o carpetas de OneDrive indica que el archivo solo está disponible en línea. Los archivos solo en línea no ocupan espacio en el equipo.
Los archivos solo en línea no se pueden abrir cuando el dispositivo no está conectado a Internet. Más información sobre Archivos a petición de OneDrive
Iconos de garrapatas verdes
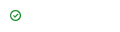
Al abrir un archivo solo en línea, se descarga en el dispositivo y pasa a ser un archivo disponible localmente . Puede abrir un archivo disponible localmente siempre que quiera, incluso sin acceso a Internet.
Si necesita más espacio, puede cambiar el archivo a solo en línea. Simplemente haga clic con el botón derecho en el archivo y seleccione "Liberar espacio".
Más información sobre Archivos a petición de OneDrive
Círculo verde sólido con la marca de verificación blanca
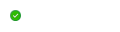
Los archivos que se marcan como "Mantener siempre en este dispositivo" tienen el círculo verde con la marca de verificación blanca.
Estos archivos siempre disponibles se descargan en el dispositivo y ocupan espacio, pero siempre están ahí incluso cuando se trabaja sin conexión.
Más información sobre Archivos a petición de OneDrive
X gris en iconos del escritorio
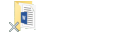
No se trata de un icono de OneDrive, sino de un icono de acceso directo de Windows dañado. Si ves una X gris sobre los accesos directos del escritorio de Windows, prueba estas sugerencias:
Icono de candado
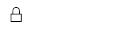
OneDrive mostrará un icono de candado junto al estado de sincronización si el archivo o carpeta tiene una configuración que impide la sincronización.
Obtenga más información sobre Restricciones y limitaciones al sincronizar archivos y carpetas.
¿Por qué tengo dos iconos de OneDrive?
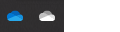
Si ha iniciado sesión en la aplicación de sincronización OneDrive con una cuenta personal o profesional o educativa, verá dos iconos de sincronización OneDrive.
La azul es para su cuenta profesional o educativa, la blanca es para su cuenta personal.
Obtenga información sobre cómo agregar una cuenta en OneDrive.
Icono de cadena en una carpeta
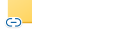
Un icono de cadena o vínculo sobre una carpeta significa que es un acceso directo a otra carpeta que se ha compartido.
Cuadro marrón en iconos del escritorio
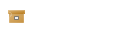
Un cuadro marrón sobre los iconos del escritorio de Windows puede deberse a un problema con el Explorador de Windows.
Para resolver el problema, reinicia el Explorador de Windows:
-
Presiona la tecla Windows + E.
-
Presiona CTRL + ALT + SUPR y selecciona Administrador de tareas.
-
Selecciona Más detalles para mostrar todas las aplicaciones.
-
En la pestaña Procesos, en Aplicaciones, haz clic con el botón derecho en el Explorador de Windows.
-
Selecciona Reiniciar.
Flecha de método abreviado
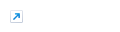
Si ves una flecha de acceso directo sobre archivos que no son accesos directos, la solución es reiniciar Windows Explorador de archivos.
Para resolver el problema, reinicia el Explorador de Windows:
-
Presiona la tecla Windows + E.
-
Presiona CTRL + ALT + SUPR y selecciona Administrador de tareas.
-
Selecciona Más detalles para mostrar todas las aplicaciones.
-
En la pestaña Procesos, en Aplicaciones, haz clic con el botón derecho en el Explorador de Windows.
-
Selecciona Reiniciar.

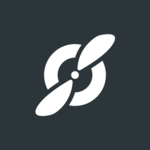
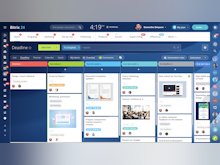
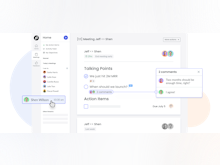
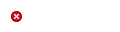
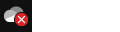
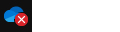
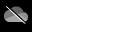
 , busque OneDrive y abra la aplicación de escritorio de OneDrive.
, busque OneDrive y abra la aplicación de escritorio de OneDrive.