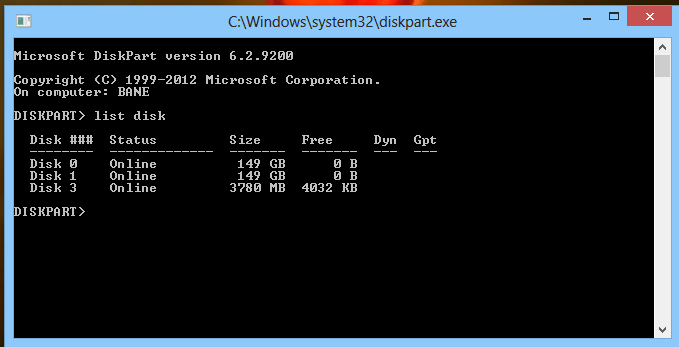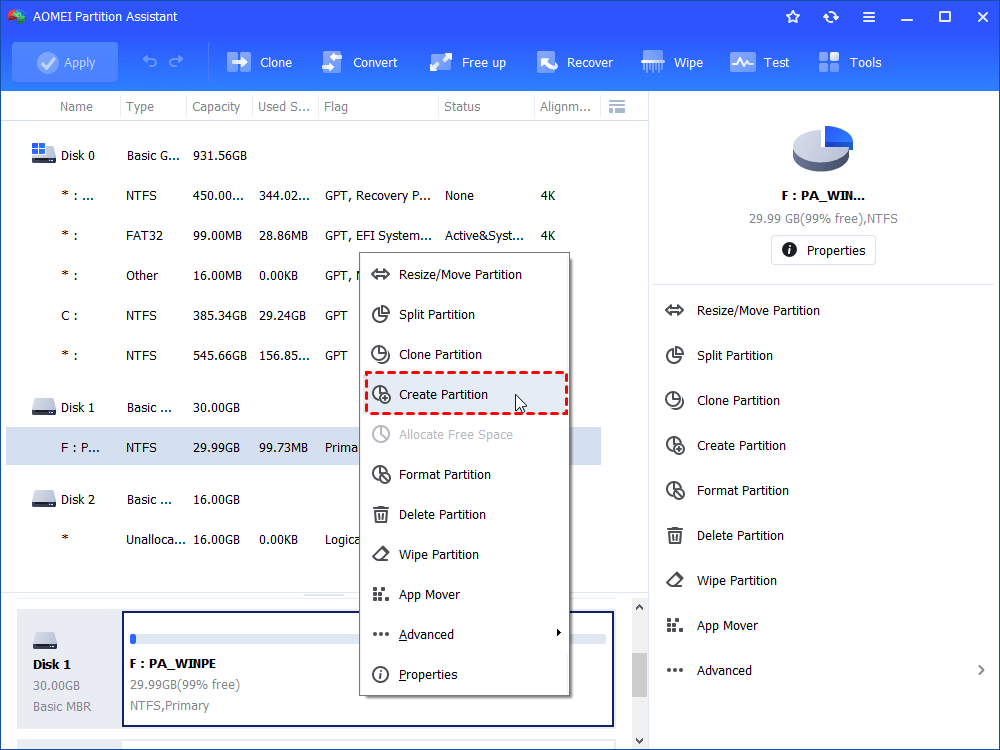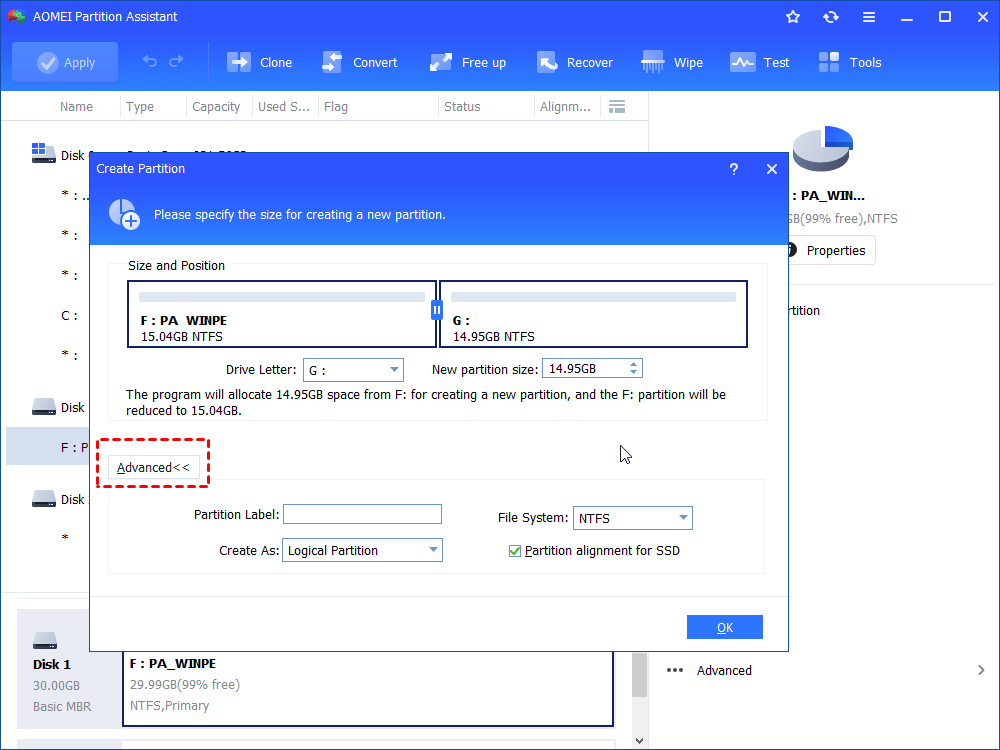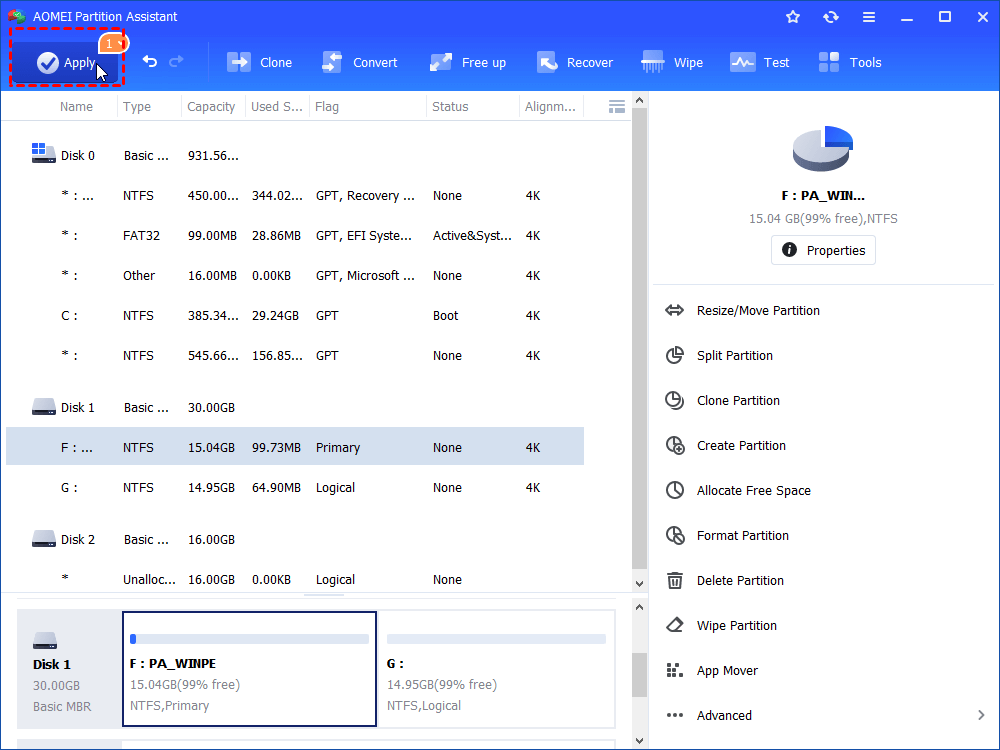https://support.google.com/chrome/answer/2364824?co=GENIE.Platform%3DDesktop&hl=es
viernes, diciembre 27, 2019
martes, diciembre 03, 2019
Guardar videos
Cómo agregar SaveFrom.net Helper a Google Chrome
1. Agregue la extensión MeddleMonkey de Google WebStore
Necesita MeddleMonkey para que SaveFrom.net Helper funcione correctamente. Haga clic en "Agregar a Chrome" y siga las instrucciones.
2. Agregue el script de SaveFrom.net Helper
Presione el botón "AGREGAR AHORA", luego presione el botón "Confirmar instalación".
Convertir una página web o un blog o un artículo en la base para una clase didáctica
Chrome web store: Insert learning extension
https://chrome.google.com/webstore/search/insert%20learning?hl=es
jueves, octubre 03, 2019
miércoles, octubre 02, 2019
Analizarán la sangre de los autónomos para investigar por qué nunca enferman
17 de marzo de 2015
elmundotoday.com/2015/03/analizaran-la-sangre-de-los-autonomos-para-investigar-por-que-nuncaenferman
Investigadores del CSIC tomarán muestras de la sangre de cientos de autónomos
españoles para averiguar el motivo por el que nunca se ponen enfermos. También
procurarán descubrir por qué no necesitan vacaciones ni una vida familiar estable para
conservar su salud mental.
“Los autónomos son capaces de subsistir sin tener asegurado el suministro regular de
ingresos y comida. En algunos casos, llegan incluso a reproducirse. No tienen una joroba
como los camellos o los dromedarios, ni varios estómagos como las vacas, por lo que es
un auténtico milagro que sobrevivan estando tan expuestos a la precariedad”, admite el
doctor Israel Graulio, funcionario del CSIC que describe a los autónomos como “una
extraordinaria y exótica forma de vida”.
Los expertos sospechan que los autónomos comparten con los primeros organismos
que se formaron en la Tierra esa capacidad para florecer en condiciones muy adversas.
“Muchos de ellos trabajan sin contrato. Para mí, que soy funcionario desde los veintidós
años, es como ver una planta crecer sin tierra, encima de un trozo de plástico”, insiste
Graulio.
Los científicos creen que, si se descubren las claves que permiten a los autónomos vivir
en la permanente inestabilidad, resistiendo altas presiones durante horas, el resto de los
seres humanos podría superar multitud de enfermedades y dejar de necesitar periodos de descanso que lastran su productividad en entornos laborales.
“Puede que la clave esté en las pizzas frías que comen de pie frente a la pantalla del
ordenador. O en el hecho de no salir de casa durante días. Hay que estudiarlo muy a
fondo, aunque da pereza porque hay mucho curro por delante”, explica el investigador.
El CSIC está experimentando desde hace meses con un ejemplar de “freelance” al que
sacan sangre de vez en cuando. “Es increíble. Le llamas un domingo por la noche y le
pides una cosa para ayer, y te la hace. Le dices que no sabes ni cuánto ni cuándo le vas a
poder pagar porque estas cosas ya sabes cómo van, que está todo muy mal, y se encoge
de hombros y te dice que vale”, relata el doctor Graulio.
“Necesitamos más muestras de vida autónoma y muchas más horas para experimentar.
Lo que pasa es que, entre la pausa para el bocata y el cigarrillo, las bajas del personal y la
excedencia que he pedido esta semana, creo que no podremos empezar la investigación
hasta el año que viene. Ya sabes cómo van estas cosas”, asegura el especialista del CSIC.
Lo más probable, pues, es que la experimentación se externalice. “Es más práctico que
los autónomos se investiguen a sí mismos y nos pasen un informe lo antes posible.
Además nos saldrá mucho más barato”, concluyen desde la institución.
miércoles, septiembre 11, 2019
OneDriveMapper
OneDriveMapper automatically map your OneDrive for Business upon login
This script maps your Onedrive / Sharepoint / Teams document libraries to driveletters (or shortcuts). It can be used in any environment (VDI, RemoteApp, w10 etc).
Para Onedrive Personal ver más abajo
Calificaciones
4,6 Star
(111)
Descargado63.552 veces
Favoritos Agregar a favoritos
CategoríaOffice 365
Subcategoría
Última actualización03/02/2019
Licencia
Traducido al
Etiquetas
Powershell, Office 365, citrix, Sharepoint Online, webdav, Logon Script, OneDrive, document library, RemoteApp, Drive Maps, Onedrive for Business
Comprobado en las siguientes plataformas
Windows 10
Sí
Windows Server 2012
Sí
Windows Server 2012 R2
No
Windows Server 2008 R2
Sí
Windows Server 2008
Sí
Windows Server 2003
No
Windows Server 2016
No
Windows 8
Sí
Windows 7
Sí
Windows Vista
No
Windows XP
No
Windows 2000
No
El autor probó el script en estas plataformas. Es probable que también funcione en otras plataformas. Si lo prueba y descubre que funciona en otra plataforma, agregue una nota a la discusión de scripts para informarlo a otras personas.
https://gallery.technet.microsoft.com/OneDriveMapper-automaticall-d7d498b0
Descarga alternativa
https://drive.google.com/file/d/1WpmeR-HAzTZtzPIkBK9pm7ol6TNpXR5G/view?usp=sharing
Para Onedrive Personal
https://www.youtube.com/watch?v=50RnLmCJ95w&t=2s
martes, agosto 27, 2019
martes, julio 09, 2019
Redirección dominios “desnudos” (Naked Domain)
http://wwwizer.com/naked-domain-redirect
Naked Domain Redirect FAQ
What is naked domain redirect?
wwwizer.com provides free service – naked domain redirect. That helps with "naked domain problem".
What is a "naked domain" problem? Do I have it?
Naked domain problem means that your website doesn't work without www in front. So if you havewww.example.com website it can be opened only by entering full name. When someone enters only example.com (notice no www in front) the error is shown.
Yes, I can see error on my website. Why is that?
In short: it happens because of the way DNS works and because your hosting provider or publishing platform does not support www-less websites.
Long explanation: your hosting provider has a lot of servers and all of them can show your website. But there is no way to know which particular server will process requests to your website. So your provider providing you with a CNAME record for your website. And you (or provider on your behalf) put that record into www.example.com name. But there is a catch: it is not possible to put CNAME-record into www-less or "naked" name. Only particular server's IP-address must go there. wwwizer.com gives you that address.
How wwwizer.com can solve this problem?
We can redirect (for free!) all visitors from example.com to www.example.com.
How this redirect works?
Every visitor to your "naked domain" (example.com) will be redirected to www.example.com. It is done with HTTP 301-redirect, and all parameters and full path is preserved.
How can I use this service?
Point your "naked domain" (example.com not www.example.com!) to IP address 174.129.25.170
Previous answer is too short. Is there a typo?
No typo. All you need to do to redirect visitors from example.com to www.example.com is: point your naked domain A-record to the IP address 174.129.25.170. And it will start to work as soon as your DNS updates.
Even no sign up necessary.
But the home page tells about SSL for the cloud. Is free domain redirect here to stay?
Free naked domain redirect will continue to work, there are no plans to stop providing it.
If I still have questions?
Follow links on our How To Use page. These are real-world examples of wwwizer.com usage.
viernes, junio 14, 2019
Añadir y eliminar prefijo en nombres de ficheros
Copiar renombrar múltiples archivos con un solo comando
| AÑADIR PREFIJO DM- A CTF-*.* = DM-CTF-*.* ELIMINAR DM- DE DM-CTF-*.* = CTF-*.* AÑADIR PREFIJO DM- A BR-*.* = DM-BR-*.* ELIMINAR PREFIJO DM- DE DM-BR-*.* = BR-*.* AÑADIR PREFIJO DM- A AS-*.* = DM-AS-*.* ELIMINAR PREFIJO DM- DE DM-AS-*.* = AS-*.* AÑADIR PREFIJO DM- A DOM-*.* = DM-DOM-*.* ELIMINAR PREFIJO DM- DE DM-DOM-*.* = DOM-*.* AÑADIR PREFIJO DM- A ONS-*.* = DM-ONS-*.* ELIMINAR PREFIJO DM- DE DM-ONS-*.* = ONS-*.* AÑADIR PREFIJO DM- A VCTF-*.* = DM-VCTF-*.* ELIMINAR PREFIJO DM- DE DM-VCTF-*.* = VCTF-*.* |
Ren CTF-*.* DM-CTF-*.* Ren DM-CTF-*.* CTF-*.* Ren BR-*.* DM-BR-*.* Ren DM-BR-*.* BR-*.* Ren AS-*.* DM-AS-*.* Ren DM-AS-*.* AS-*.* Ren DOM-*.* DM-DOM-*.* Ren DM-DOM-*.* DOM-*.* Ren ONS-*.* DM-ONS-*.* Ren DM-ONS-*.* ONS-*.* Ren VCTF-*.* DM-VCTF-*.* Ren DM-VCTF-*.* VCTF-*.* |
sábado, junio 01, 2019
Agregar dominio propio a Googe Sites - G Suite y Personal
Map a Custom Domain URL (G Suite) - new Google Sites
https://www.steegle.com/google-sites/how-to/map-domain-web-address-g-suite
Instructions
G Suite Web Address Mapping
- Make sure your site is published and note its published URL
- Sign in to your G Suite admin console (admin.google.com ⇗)
- Go to Apps, G Suite, Sites and expand Web address mapping (Aplicaciones –> G Suite –> Configuración de Google Sites).
- Use the Add web address link and make sure you choose new Sites from the Version drop-down.
- Choose the primary or secondary domain in Site Location that the site is published to
- Enter the published URL of the site in Site Location and enter the web address you want the site to appear at in Web Address
- Use the Add Mapping link and G Suite will instruct you to add the appropriate DNS records (a CNAME record that points to ghs.googlehosted.com - this is with your domain provider) and once added use the I've completed these steps option
Capabilities
- Make your new Google Site appear at your own domain
- Traffic to your site is secured via SSL (https) without any further configuration
Limitations
- If you made your site with a personal Google Account or Gmail account then please see Assign Custom URL Domain Web Address (Personal)
- To map a secondary domain you need to create a site with a user account that uses the secondary domain as its sign in domain. This allows you to publish the site to the secondary domain. For more info see our demo.
Notes
- This takes time to process so your site will not appear immediately at the web address
- If the mapping does not work within an hour try again
lunes, mayo 13, 2019
domingo, mayo 12, 2019
Get share link of multiple files in Google Drive to put in spreadsheet
3
2
I've got 200+ jpegs in a folder and need shareable links for each jpeg in a spreadsheet. Is there a way to do this without doing the right clicking thing for each image individually?
42.3k25111255
16112
2 Answers
2
Yes, you can select all these files and get shareable links to them at once.
- Select files
- Right-click any of them and pick "Share.." out of the context menu.
- Click "Get shareable links" in the upper right corner of the Share dialog window. This does several things at once: makes files accessible to anyone with a link, and copies the links to your clipboard.
- Paste into the spreadsheet. The copied links are newline-separated, so when pasted into a spreadsheet, they form a neat column.
12.3k71736
answered Jan 17 '16 at 5:45
user79865
A method without painful clicking is the following:
Open the desired Google Drive folder and get the [ID] in its URL from the browser location bar:
https://drive.google.com/drive/u/0/folders/[ID]
Open a new Google Sheet and navigate Tools > Script editor.
In the new script, put (replace the [ID] in the code):
function myFunction() {
var ss=SpreadsheetApp.getActiveSpreadsheet();
var s=ss.getActiveSheet();
var c=s.getActiveCell();
var fldr=DriveApp.getFolderById("REPLACE_[ID]_HERE");
var files=fldr.getFiles();
var names=[],f,str;
while (files.hasNext()) {
f=files.next();
str='=hyperlink("' + f.getUrl() + '","' + f.getName() + '")';
names.push([str]);
}
s.getRange(c.getRow(),c.getColumn(),names.length).setFormulas(names);
}
Run the script (after having saved it and granted permissions) and revisit the Google Sheet, which should now contain the list of URLs.
(I stole most of this from https://productforums.google.com/forum/#!topic/docs/0ilSDjhFnHI)
https://chrome.google.com/webstore/detail/extract-drive-links/klonacpfbangpegffkdopiilfdhgjhgo
De: https://www.syncwithtech.org/google-drive-direct-links/
https://gsuite.google.com/marketplace/app/drive_direct_links/520711270513
How to Get Direct Download Links of Google Drive Files
Published: 6th Feb, 2018
Last Updated: 13th Apr, 2019
3 min read
3 years ago, I had shared a tool to generate direct download link for a Google Drive file. But what if you need to create direct links for the files inside a specific folder or simply all your drive files. There's a Sheets Add-on which lets you do it.
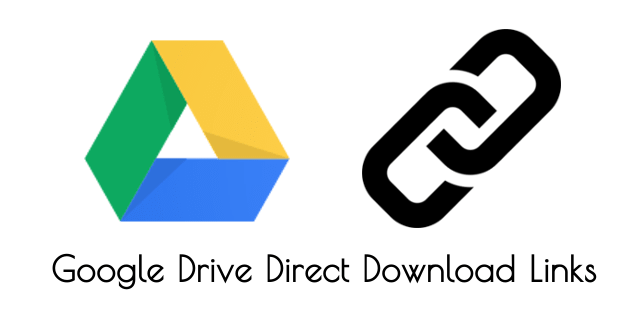
How to Generate direct links
Upon installation, it requires permission to access your Google drive files.
Basically, there are two ways you can use this add-on.
1. Files inside specific folders
Using this feature, you can select the list of folders you want. All the files inside those folders will be exported to a sheet.
2. All the files inside Google drive
Simply all your files are exported to a sheet.
File details include folder name, path of the folder on Google Drive, file name, direct link & with whom you've shared the file. Each row on spreadsheet represents a file on your Drive.
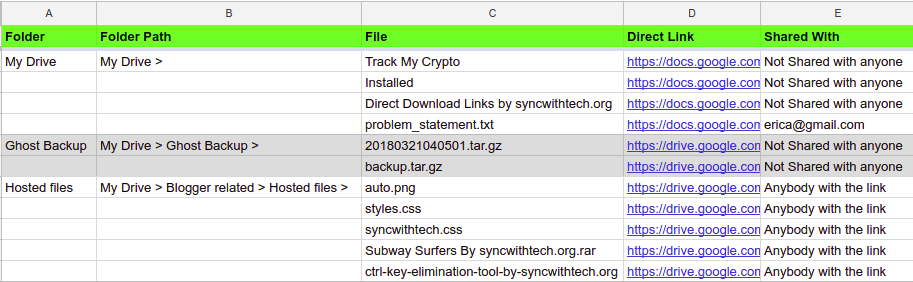
How to install & use
You can install the Add-on using this link - Direct Download links for Google Drive. Click INSTALL, it will ask for your permission. Click Continue and choose your Google account to authorize the app.
Now you're all set to use the Add-on, on your sheet select Add-ons → Direct Drive Links → Generate Links. A pop-up opens as showed in the image below.
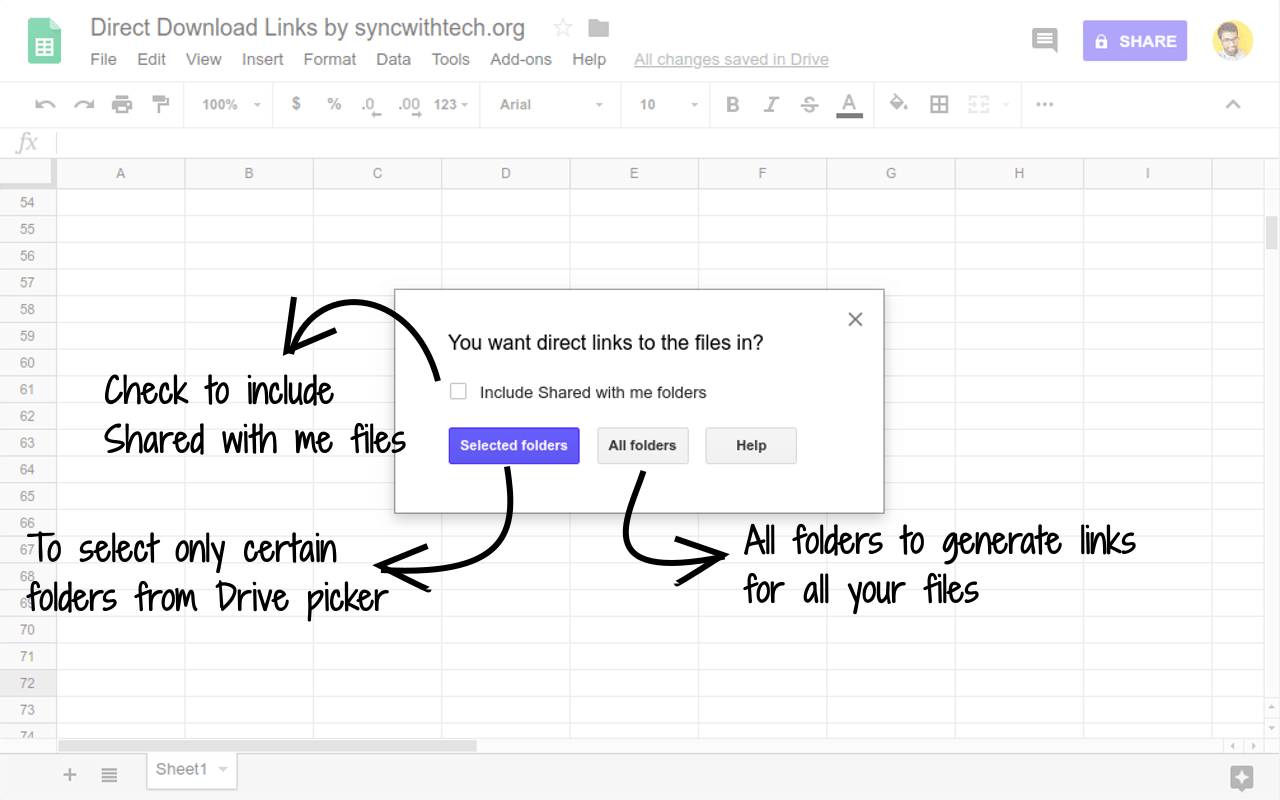
If you choose Selected folders, folder picker pop-up opens and you can select the folders you want. When you select All folders, the pop-up closes and a sheet opens with details of all your Google Drive files.
If you need links to the files shared with you, you have to tick the Include Shared with me folders checkbox.
Selected folders
Once you pick the folders, a pop-up opens with the list of folders you select. From that pop-up, you can add/remove a folder.
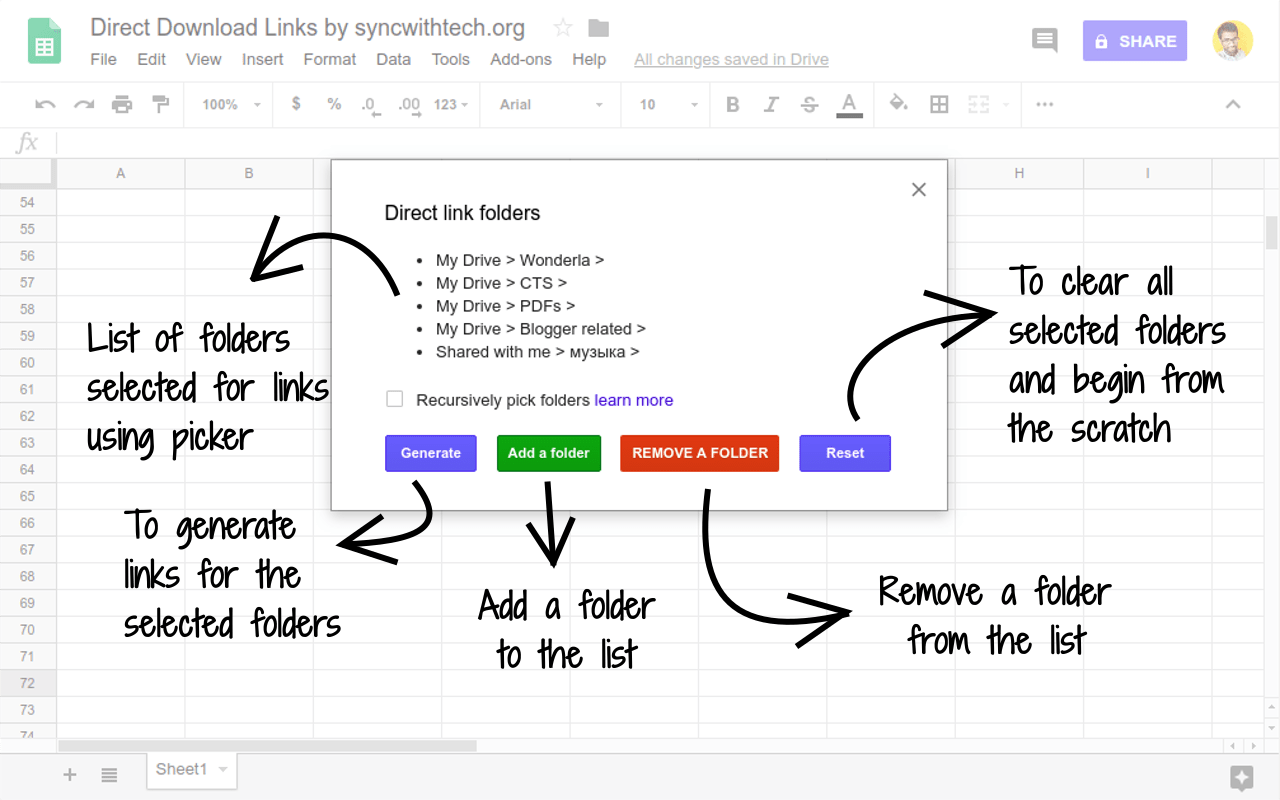
You have to tick Recursively pick folders, if you want to cover the files inside nested folders. To explain this, let's take the following file system hierarchy.
My Drive
|--Folder 1
| |--File 1
| |--Folder 11
| |-- File 11
|--Folder 2
Here, My Drive has two folders Folder 1 and Folder 2. Folder 1 contains a file File 1 and a folder Folder 11. Let's say your folder list contains only,
My Drice > Folder 1 >
So, if you select Generate without opting for recursive operation, you'll end up with File 1 info alone. If you had ticked the checkbox, your sheet will also have Folder 11 and File 11 entry.
Note: The sheet will generate pdf download links for Google Documents, Sheets and Presentations by default, however, you can change that by replacing pdf with xlsx or doc or pptx.
The best thing is you can also use this add-on as a Google Drive file manager by opting for All folders in the prompt. It'll simply list all your files.
Settings and Configuration
At any point of time, you can change the way you use this add-on. For example, if you want to pick folders after selecting all folders, you can do that by selecting Add-ons → Direct Drive Links → Select folders for links.
If you had selected too many unwanted folders and want to remove all at once, you can select Reset on the folder list pop-up.
For now, there are two configurations for you to use according to your needs,
1. Auto refresh
By default, whenever you open the sheet, it'll refresh the links automatically for you. But if you open the sheet more than once between 6-hour interval, automatic refresh won't happen. If you want to get the links to newly added files in the meantime, you can use Refresh Links option that's available under Add-ons → Direct Drive Links.
You can also disable the auto refresh option altogether, select Add-ons → Direct Drive Links → ✓ Autorefresh on open.
2. Repeat folder names
There is an option for you to repeat the folder path & names in column 2 & 3. When you sort by filename, to know within which folder every file is, you can use this. It is by default disabled, to enable it, just select Add-ons → Direct Drive Links → Repeat folder names. You can toggle if you want to disable later.
Open folders on Google Drive
Hover over the folder name in the first column and click on the link to view the folder contents on Google Drive.
Update Share details
If any of the files are not shared with anyone or you want to share that with more people, you can do that using your sheet, all you have to do is, hover over the file name for which you want to update share details, click on the link, you'll be redirected to the file preview page.
On the top right corner of the page, left to your profile picture, click on the menu and then Share. Now you can share that file with anyone you want.
Issues and Feature requests
If you run into any issues or you want any feature to be added to this add-on, do leave a comment on this post. I'll see what best I can do.
Written by Ganapathy, a Web developer by profession and a tech enthusiast.
jueves, mayo 09, 2019
10 webs súper útiles que te ahorrarán tiempo (y dinero!)
De: https://www.youtube.com/watch?v=r3ZlTjEeQkc
⚡️DIRECCIONES⚡️ -
Dafont: http://www.dafont.com -
Print What You Like: http://www.printwhatyoulike.com -
WeTransfer: http://www.wetransfer.com -
Camel Camel Camel: http://www.camelcamelcamel.com -
Polarr: http://photoeditor.polarr.co -
TuneFind: http://www.tunefind.com -
CloudConvert: http://www.cloudconvert.com -
I Love PDF: http://www.ilovepdf.com -
I Love IMG: http://www.iloveimg.com -
PineTools: http://www.pinetools.com
domingo, abril 28, 2019
How to Partition USB Drive in Windows 7/8/10 Simply?
https://www.disk-partition.com/articles/how-to-partition-usb-drive-3889.html
USB hard drive or memory card, as the removable storage, is the most ordinary device in people’s daily life. They are widely used for storing important data and files, system backup images, for example. One of the most important advantages of them, when put into use is their portability. People can transfer data and files between computer and different removable storage devices conveniently and smoothly.
Sometimes, you do need to multi partition your Kingston or SanDisk USB drive, like create a partition or format one partition. For example, the file system of your memory card is showing RAW, it means the partition on the flash drive is corrupted or lost. You need to create a new partition first and then format the damaged one.
Therefore, the question of how to partition USB drive will come into your sight. Actually, you can perform this task using both Diskpart and free partition manager -- AOMEI Partition Assistant Standard. Connect USB drive to your PC first and make sure it is detected by Windows.
How to partition USB drive using Diskpart?
Firstly, open Diskpart by pressing Windows key and R key (same time), type in “diskpart” in the pop-up window and then hit Enter. For Windows 7 and XP, click on Windows icon, select “Command Prompt” & click “Run as Administrator”. For Windows 8, press Windows key and X key (same time), click “Command Prompt (Admin)”.
Note: To execute a command line, please press Enter key after your each move.
Secondly, enter “list disk”. Then you will see all your disks (it is important you know which disk is the USB key).
Thirdly, enter “select disk *” (* stands for the USB key)-> enter “clean”-> “list part”.
Fourthly, enter “create partition primary”-> “list part”, and then enter “select part 1”-> “active”-> enter “format fs=fat32 label=’Tabernus’” (label is optional).
The process may take some time. However, all steps in Diskpart are irreversible. So to get better simple and easy-to-use solution, you’d better turn to AOMEI Partition Assistant for help. As a mighty and comprehensive partition manager, AOMEI Partition Assistant can help you under following cases:
- USB drive partition has been corrupted.
- Format USB hard drive or memory card that command line doesn’t work.
- Resetting and wiping out all existing data to become a blank USB drive.
- Make a bootable USB drive.
- Simply reset and reformat a USB drive.
This free tool allows you to partition USB flash drive to NTFS or FAT32 in Windows 10/8/7/XP. Download AOMEI Partition Assistant Standardfree edition and have a try.
Partition USB drive with AOMEI Partition Assistant
Step 1. Install and launch AOMEI Partition Assistant. Right-click the USB drive, select “Create Partition”. You can pitch on the USB drive and select “Create Partition” on the left panel, too.
Step 2. Specify the size and drive letter for the new partition. You can also edit partition label, file system under Advanced tab.
Step 3. Then you get a new partition G: in your USB drive. Click “Apply”.
Tips:
*You can multi partition your USB drive via AOMEI Partition Assistant by repeating above steps.
*Please note that Windows will recognize only the first primary partition on a removable device. Therefore, after this operation, the second partition will not have a drive letter and showing in Windows Explorer. However, you can keep two partitions be recognized in other operating systems like Linux.
Conclusion
Here two ways on how to partition USB drive in Windows are offered. You can easily find out which one is simpler and more straightforward. With AOMEI Partition Assistant, you can partition your USB drive in three simple steps instead of complicated command line operations. Other than partitioning USB drive, you can partition C drive, merge partitions or convert NTFS to FAT32 without data loss using AOMEI Partition Assistant. However, nothing is going to be changed unless you download it and start to use it, so just enjoy it. If you have more demands like quick partition, migrating OS from GPT to GPT and so on, you can upgrade AOMEI Partition Assistant to Professional edition.
sábado, abril 20, 2019
Advanced Renamer: renombrar archivos
https://www.advancedrenamer.com/
Advanced Renamer is a program for renaming multiple files and folders at once. By configuring renaming methods the names can be manipulated in various ways.
It is easy to set up a batch job using multiple methods on a large amount of files. The 14 different methods enables you to change the names, attributes, and timestamps of files in one go. The files can also be copied or moved to new locations based on information in the files.
With Advanced Renamer you can construct new file names by adding, removing, replacing, changing case, or giving the file a brand new name based on known information about the file.
Before performing the operations on the files you can verify that the output will be correct and if you perform the rename and regret it, you can undo the complete batch.
jueves, abril 11, 2019
Seguridad, privacidad
Mensajería:
Encriptamiento en Cloud Storage
https://www.boxcryptor.com/en/for-individuals/ $$$
Encriptamiento
https://www.veracrypt.fr/en/Home.html
Notas
https://joplin.cozic.net/ (con Sync)
VPN
jueves, marzo 28, 2019
miércoles, marzo 27, 2019
martes, marzo 26, 2019
Host website in Dropbox, Google Drive or Onedrive
https://www.makeuseof.com/tag/free-website-hosting-dropbox-google-drive-onedrive/
https://www.quora.com/Can-I-use-Microsoft-OneDrive-to-host-websites
Video
https://lifehacker.com/how-to-turn-google-drive-into-your-personal-media-serve-1551083632
http://www.canalyoutube.es/como-insertar-un-video-de-google-drive-en-una-web/
Embed video stored in Dropbox in another site
EMBED AND STREAM VIDEOS FROM DROPBOX TO YOUR WEBSITE
This video is hosted in my Public folder on Dropbox. Right click on video stored in your Public Dropbox folder to get the Public link. Use the html code found below as a template to embed and stream your videos from your Dropbox account.
<video width="640" height="480" controls="controls">
<source src="dropboxvideo.mp4" type="video/mp4" />
</video>
The text in quotes "dropboxvideo.mp4" must be changed to Public link copied from your Public folder. Change the video width and height number in between the quotes to fit the embedded video into your website or blog post. The html embed code for the video streaming from my Public Dropbox account can be found under the video.
<video controls="controls" height="480" width="640">
<source src="https://dl.dropboxusercontent.com/u/87532981/Ella%20May%20and%20the%20Wishing%20Stone%20By%20Cary%20Fagan.mp4" type="video/mp4"></source>
</video>
Actually, you can, depending on the platform you're referring to. You'll need to create a share link to the video, then modify the link by changing the ?dl=0 at the end to ?raw=1. That results in a direct link to the file which you can use to embed it on most sites.
Just remember that when embedding a file like that (or really, anytime a file is played directly from Dropbox) there are bandwidth limitations to consider. Depending on the size of the file and your account type, you could easily use up all of alotted bandwidth for your account.
lunes, marzo 25, 2019
sábado, marzo 23, 2019
Autoincremental MS SQL Server
Cambia el próximo Id Autoincremental:
DBCC CHECKIDENT ('[TableName]', RESEED, 0)
domingo, marzo 17, 2019
Open Live Writer – Server Error 501 using Blogger Service
De: https://lehsys.blogspot.com/2017/02/open-live-writer-server-error-501using.html?fbclid=IwAR0r39Od4Ik-xIWQxiyRAKqen3F8m6-m_FA4rRSo_CnvIto1Yb2XFgRVKq4
Open Live Writer – Server Error 501 using Blogger Service
Since the death of Windows Live Writer, the Open Live Writer dev team has given it a new life and making small improvements over the past year. While there has been some improvements, the application is still has a lot of the old dependencies.
Take for an example, in a recent forum post an user posted an error with using the Blogger service; saying he was getting error 501.
The exact error was:
The remote server returned an error: (501) Not Implemented.
This is really a reminder that the images that you use on the Blogger service are all stored in the Google Photos service. And when you post images using the web GUI of Blogger, it’s a transparent function. When you use/used Windows Live Writer/Open Live Writer the images are stored in Google Photos, where a folder/album called Windows Live Writer has to be created.
So, if you are running into the same error, open https://photos.google.com/, create a new album called Windows Live Writer and then try to publish with Open Live Writer and you should be fine.
If you have multiple Google accounts, ensure you are doing this on the account you use with your Blogger account.
Creating a new album requires at least one image.
Some clarification needs to be made here.
This article says you need a “Windows Live Writer” folder with Google Photos, but you can also use “Open Live Writer”. For this article, I said “Windows Live Writer” because if you have used Windows Live Writer previously, you should have that folder, if not, you can establish an “Open Live Writer” folder for new installs.
For more information on Open Live Writer:
https://github.com/OpenLiveWriter/OpenLiveWriter/issues
If I can assist any more, just let me know…
Update:
The Open Live Writer dev team confirms this is a result of the API change from Google. Open Live Writer can’t create the Open Live Writer/Windows Live Writer folder automatically, so it has to be done manually. The instructions above apply and are now part of the tutorials from Open Live Writer
sábado, marzo 09, 2019
Cómo enviar ficheros grandes | ChicaGeek
De: https://www.youtube.com/watch?v=D7FOLGzduQQ
WeTransfer 2GB, 7 días
SendTransfer 10 GB. 7 a 14 días
+++ SendAnyWhere 10 GB, 48 hs, VPN 10 mins (sin límite de tamaño), App
- https://www.sendtransfer.com/
https://fromsmash.com/ no tiene limite de tamaño de fichero que quieras enviar, disponibilidad de los archivos hasta 14 días, sin necesidad de darse de alta y gratuitamente.
lunes, marzo 04, 2019
viernes, febrero 22, 2019
sábado, febrero 16, 2019
jueves, febrero 14, 2019
martes, febrero 05, 2019
Cómo crear alias de correo electrónico–G Suite
Cómo crear alias de correo electrónico
Si uno de tus usuarios quiere más de una dirección de correo electrónico en castano.com.ar, como guille@castano.com.ar y guillermo@castano.com.ar, crea un alias de correo electrónico para ellos (denominado seudónimo en G Suite). El correo que se envíe a la dirección principal o al alias llegará a su bandeja de entrada de Gmail. También pueden enviar correo desde ambas direcciones.
En esta Consola del administrador:
- Ve a la página Usuarios y encuentra al usuario que necesita el alias.
- Haz clic en el nombre del usuario para ver su perfil (también puedes hacer clic en Perfil).
- Desplázate a Alias y haz clic en Añadir seudónimos.
- Introduce el alias en el cuadro de texto. Es la parte de la dirección que aparece antes del signo @.
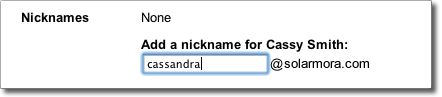
- Haz clic en el botón Guardar cambios en la parte inferior de la pantalla.
- Indícale al usuario que vaya a su configuración de Gmail y añada el alias como dirección personalizada en el campo De de forma que pueda enviar correo desde la dirección del alias. De este modo, al redactar el mensaje, podrá elegir la dirección que quiera que aparezca en el campo De.

- Una vez que hayas terminado, haz clic en Configuración para volver aquí y continuar con este asistente.

Un alias de correo electrónico solo puede utilizarse para enviar y recibir correo. Para acceder a G Suite, siempre debes utilizar la dirección principal con la que se haya creado la cuenta.
viernes, febrero 01, 2019
Solución de email y almacenamiento en la nube: inbox.eu
Buzón de correo del dominio
yourname@yourdomain
Almacenamiento de email (20 Gb)
3 buzones de correo gratis por dominio
Varios dominios
Codificación SSL segura
POP3/IMAP/SMTP
Almacenamiento de archivos (10 Gb)
Sincronización de contactos y copia de seguridad
Versión móvil
Logo personalizado y URL
Sin publicidad
Soporte de autoservicio en línea
Soporte al cliente por teléfono
99.9% garantía efectiva
Tarifas
3 buzones de correo gratis por dominio
Cada buzón de correo adicional a 1 euro por mes
jueves, enero 31, 2019
Redireccionar un dominio a un Google Site
Assign Custom Domain URL (Personal) - new Google Sites
https://www.steegle.com/google-sites/how-to/assign-custom-url-domain-personal
martes, enero 08, 2019
miércoles, enero 02, 2019
Tecla de inicio en Windows 10
Combinaciones más usadas de teclas, alfabéticamente.
- Tecla de inicio de Windows + A: Abrir el Centro de actividades
- Tecla de inicio de Windows + B: Llevar el foco al área de notificación
- Tecla de inicio de Windows + C: Abrir Cortana en modo de escucha
- Tecla de inicio de Windows + Mayús + C: Abrir el menú de accesos
- Tecla de inicio de Windows + D: Mostrar y ocultar el escritorio
- Tecla de inicio de Windows + Alt + D: Mostrar y ocultar la fecha y hora en el escritorio
- Tecla de inicio de Windows + E: Abrir el Explorador de archivos
- Tecla de inicio de Windows + F: Abrir el Centro de opiniones y hacer una captura de pantalla
- Tecla de inicio de Windows + G: Abrir la barra de juegos cuando se abre un juego
- Tecla de inicio de Windows + H: Iniciar dictado
- Tecla de inicio de Windows + I: Abrir Configuración
- Tecla de inicio de Windows + J: Resaltar una sugerencia de Windows cuando esté disponible
- Tecla de inicio de Windows + K: Abrir la acción rápida Conectar
- Tecla de inicio de Windows + L: Bloquear el equipo o cambiar de cuenta
- Tecla de inicio de Windows + M: Minimizar todas las ventanas
- Tecla de inicio de Windows + O: Bloquear la orientación del dispositivo
- Tecla de inicio de Windows + P: Elegir un modo de presentación
- Tecla de inicio de Windows + R: Abrir el cuadro de diálogo Ejecutar
- Tecla de inicio de Windows + S: Abrir la búsqueda
- Tecla de inicio de Windows + T: Desplazarse por las aplicaciones de la barra de tareas
- Tecla de inicio de Windows + U: Abrir el Centro de accesibilidad
- Tecla de inicio de Windows + V: Desplazarse por las notificaciones
- Tecla de inicio de Windows + Mayús + V: Desplazarse por las notificaciones en orden inverso
- Tecla de inicio de Windows + X: Abrir el menú Vínculo rápido
- Tecla de inicio de Windows + Y: Cambiar entrada entre Windows Mixed Reality y el escritorio
- Tecla de inicio de Windows + Z: Mostrar los comandos disponibles en una aplicación en modo de pantalla completa
- Tecla de inicio de Windows + punto (.) o punto y coma (;): Abrir panel de emojis
- Tecla de inicio de Windows + coma (,): Inspeccionar temporalmente el escritorio
- Tecla de inicio de Windows + Pausa: Mostrar el cuadro de diálogo Propiedades del sistema
- Tecla de inicio de Windows + Ctrl + F: Buscar equipos (en una red)
- Tecla de inicio de Windows + Mayús + M: Restaurar las ventanas minimizadas en el escritorio
FUNCIONES MÁS COMPLEJAS DE LA TECLA DE INICIO EN WINDOWS 10
Este segundo apartado está destinado a las funciones más complejas. Algunas de estas pueden resultarnos de ayuda a la hora de gestionar aplicaciones abiertas, mover ventanas y hacer otro tipo de tareas menos frecuentes para la gran mayoría. Como por ejemplo, abrir el narrador o las notificaciones animadas.
- Tecla de inicio de Windows + número: Abrir el escritorio e iniciar la aplicación anclada a la barra de tareas en la posición del número.
- Tecla de inicio de Windows + Mayús + número: Abrir el escritorio e iniciar una nueva instancia de la aplicación anclada a la barra de tareas en la posición del número
- Tecla de inicio de Windows + Ctrl + número: Abrir el escritorio y cambiar a la última ventana activa de la aplicación anclada a la barra de tareas en la posición del número
- Tecla de inicio de Windows + Alt + número: Abrir el escritorio y abrir la lista de accesos directos de la aplicación anclada a la barra de tareas del número indicado.
- Tecla de inicio de Windows + Ctrl + Mayús + número: Abrir el escritorio y abrir una nueva instancia de la aplicación ubicada en la posición determinada en la barra de tareas como administrador
- Tecla de inicio de Windows + Tabulador: Abrir la Vista de tareas
- Tecla de inicio de Windows + Flecha arriba: Maximizar la ventana
- Tecla de inicio de Windows + Flecha abajo: Quitar la aplicación actual de la pantalla
- Tecla de inicio de Windows + Flecha izquierda: Maximizar la ventana de la aplicación o del escritorio en el lado izquierdo de la pantalla
- Tecla de inicio de Windows + Flecha derecha: Maximizar la ventana de la aplicación o del escritorio en el lado derecho de la pantalla
- Tecla de inicio Windows + Inicio: Minimizar todo excepto la ventana del escritorio activa (repetir la acción para restaurar todas las ventanas)
- Tecla de inicio de Windows +Mayús+Flecha arriba: Expandir la ventana del escritorio a la parte superior e inferior de la pantalla
- Tecla de inicio de Windows +Mayús+Flecha abajo: Restaurar/minimizar las ventanas del escritorio activas verticalmente conservando el ancho
- Tecla de inicio de Windows +Mayús+Flecha izquierda o derecha: Mover una aplicación o ventana del escritorio de un monitor a otro
- Tecla de inicio de Windows +Barra espaciadora: Cambiar entre el idioma de entrada y la distribución del teclado
- Tecla de inicio de Windows + Ctrl + Barra espaciadora: Cambiar a una entrada seleccionada anteriormente
- Tecla de inicio de Windows + Ctrl + Entrar: Abrir el Narrador
- Tecla de inicio de Windows + barra diagonal (/): Iniciar la reconversión de IME
- Tecla de inicio de Windows + Ctrl + V: Abrir notificaciones animadas