This article is for OneDrive when you're signed in with a personal account on Windows 10, Windows 7, Windows Vista, or Mac. "Add to my OneDrive" isn't available in Windows 8.1 or on other operating systems when you're signed in with a work or school account.
When someone shares a folder and gives you edit permissions to it, add the shared folder to your own OneDrive to make it easier to edit and work with the folder and its contents. If you sync the folder to your Windows or Mac computers running the OneDrive app, you can work with the folder offline.
Note: Shared folders added to your OneDrive do not use any of your OneDrive storage space. They only count against the folder owner's storage space.
Add a shared folder to your OneDrive
Sign in to OneDrive on your browser.
In the OneDrive navigation pane, under OneDrive, click Shared. Folders you can add to your OneDrive are marked Can edit.
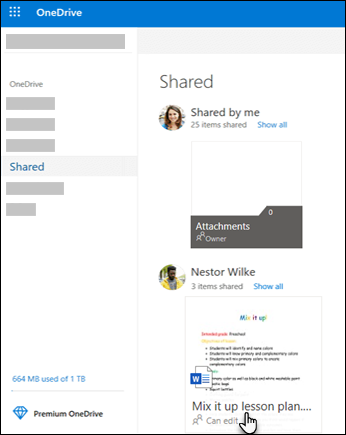
Find the folder you want to add, and click the circle in the folder's tile to select it.
Click Add to my OneDrive. Or, if you prefer, you can right-click the folder and then click Add to my OneDrive.
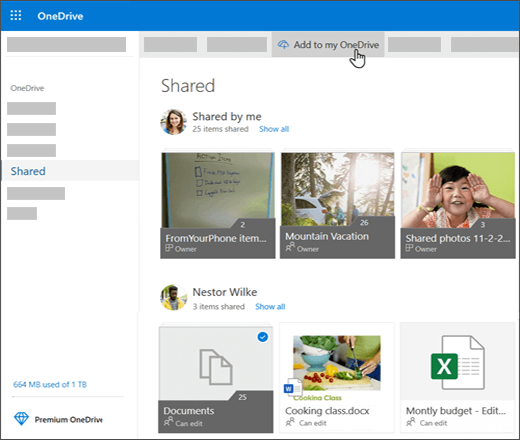
Important: The Add to my OneDrive option isn't available when:
You're signed in with a work or school account.
You've already added the folder to your OneDrive.
The item you're trying to add isn't a folder. Add to my OneDrive isn't available for individual files or for collections such as albums.
Tip: If you don't want the folder contents to sync and be shared, you can click Download. This copies the folder and its contents to your computer, not to your OneDrive. The files are available for you to edit offline, but you would not see updates made by others, and they would not get updates you make.
Find shared folders in your OneDrive
Shared folders you've added to your OneDrive appear in the OneDrive website in your Files view.
If you use the OneDrive sync app on your computer, you can sync the folder to your computer. On a Windows PC, find the folder in Windows Explorer; on a Mac computer, use the Finder to locate it.
Notes:
If you have the OneDrive sync app but the shared folder does not sync to your computer, you might have selective sync turned on. This isn't common, but to fix it, go to your computer's system tray (if you use a Mac, go to the menu bar) and find the sync app.
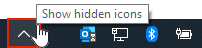
Right-click the sync app icon (if you're using a Mac, left-click it), and click Settings.
On the Choose folders tab, check the box of the folders you want to sync.
More about shared folders on your OneDrive
Can I still access shared folders if I don't add them to my OneDrive?
Yes, you can access them from your Shared list on OneDrive.com or in the OneDrive mobile apps. You can still copy, move, edit, rename, share, and delete anything in the folder.
What happens if I move items into or out of a shared folder?
When you move items between shared folders, they lose their existing permissions and get the permissions from the folder you moved them to. For example, if you move an item to a read-only folder, the item becomes read-only as well. Moving an item from a shared folder to an unshared folder means that item is no longer shared with anyone. If you move items only within a shared folder, there is no change to any of the assigned permissions.
What happens if I move the shared folder itself?
You can't move shared folders on OneDrive.com. If you sync OneDrive to your computer, any shared folder you move is copied to the destination location and then removed from your OneDrive. It is still available in your Shared list.
Note: Be careful when moving folders, as it can affect the folder's sharing permissions. If you move a shared folder into another folder, it takes the permissions of the destination folder. This means people can access it only if they also have permissions to the destination folder - if the destination folder isn't shared, then the folder you moved is also not shared anymore.
Can I rename a shared folder that I’ve added to my OneDrive?
Yes, you can. The new name you give to the folder is visible only to you, and will appear with that name anywhere you access your OneDrive, including OneDrive.com, the OneDrive app on your computer, or the OneDrive mobile apps. The name change won’t be visible to the shared folder owner, nor anyone else with permissions to the folder.
Note: Renaming or changing any of the folder's contents, however, is visible to others sharing the folder.
Why don’t items that have been deleted from a shared folder appear in my recycle bin?
Items deleted from a shared folder on OneDrive.com are sent to the recycle bin of only the shared folder’s owner. However, if you sync your OneDrive on a computer, items deleted from a shared folder do appear in the computer’s recycle bin.
Note: Only the owner of a shared folder can restore an item deleted from the folder.
How can I remove a shared folder that I've added to my OneDrive?
On OneDrive.com, in Files view, select the shared folder you want to remove, then click Remove from my OneDrive. This only removes the folder from your OneDrive - it is still accessible from your Shared list and doesn't affect the owner or anyone else sharing the folder. If you delete the folder instead, it's deleted from everyone's OneDrive and the folder owner would have to restore it.
Note: If you sync OneDrive to one or more computers, removing a shared folder from your OneDrive also removes it from those computers.
What happens if the owner stops sharing a folder that I've added to my OneDrive?
If a folder is no longer shared with you, it is removed from your OneDrive. To get back your access to the folder, ask the owner or an editor to share it with you again.